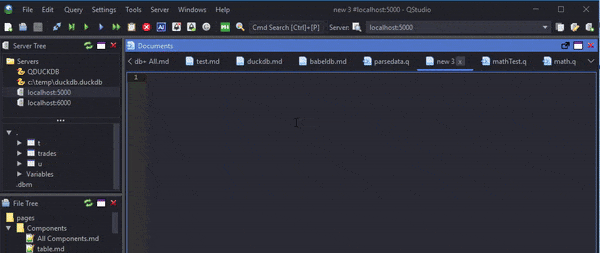QStudio - Editor Panel
Contents
- Syntax Highlighting
- File Tabs
- Keyboard Shortcuts
The editor panel provides syntax highlighting, code-completion and the ability to run queries.
Syntax Highlighting
QStudio provides particularly strong support for SQL including kdb+, DolphinDB, DuckDB specific syntax.
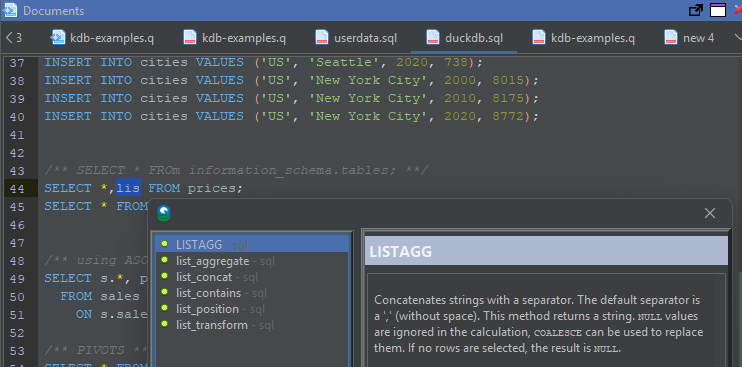
As well as SQL, QStudio supports c, cpp, java, bat, sh, html, js, json, xml and properties files as we know you may want to occasionally edit other files.
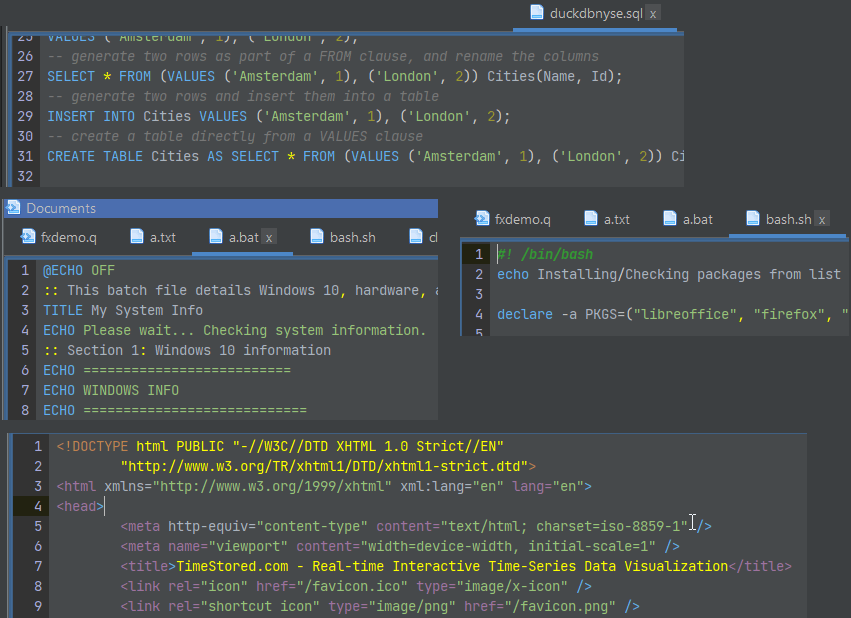
File Tabs

Files are shown as a tabbed interface. If you hover a tab, it will show the full path to the file.
The color of the icon denotes:
- blue - unchanged.
- red - modified and contains unsaved changes.
- grey with zip - file has been moved or deleted outside application.
Right-clicking on a tab provides a number of options:
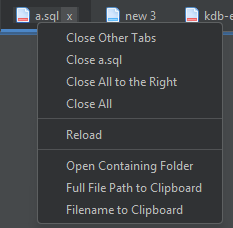
| Command | Shortcut |
|---|---|
| Tab Documents Forward | Ctrl + Tab |
| Tab Documents Backward | Ctrl + Shift + Tab |
| Tab Documents Forward | Ctrl + PageUp |
| Tab Documents Backward | Ctrl + PageDown |
| Close Editor Tab | Ctrl + F4 |
| Quick Find | Ctrl + F |
Query Shortcuts
- Ctrl + Q to query the current statement where the cursor is.
- Ctrl + E to query the currently highlighted text. If no text is selected, all text in the current document is sent.
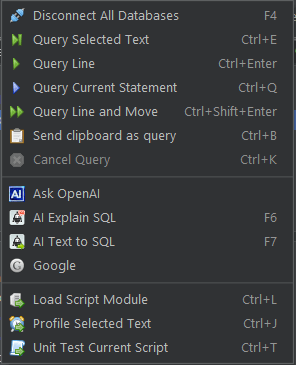
Mac Query Shortcuts
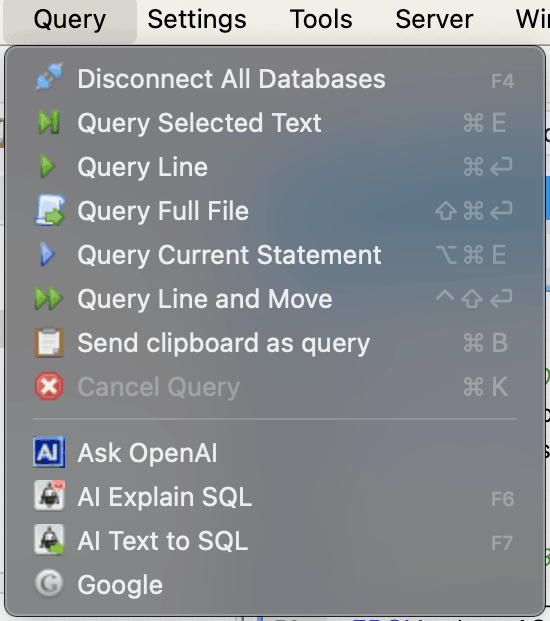
Editor Shortcuts
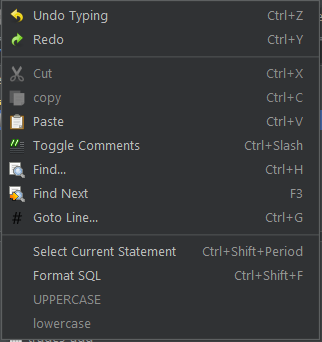
kdb Code Autocomplete
Ctrl + Space provides auto complete of server variables, built-in functions and user defined functions.
Autocomplete kdb Code
Doc Shortcuts

Ctrl + I can be used to outline the current file and jump to definitions within that file.
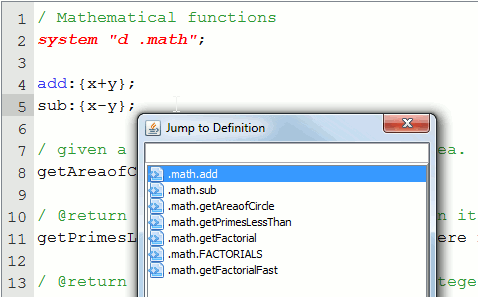
Command Bar
Almost any action within QStudio can be ran from the keyboard by using the command bar:
Ctrl + P then typing some text.
The example above shows switching servers, the command bar can be used to open files, lookup documentation, jump to function definitions all without using the mouse.
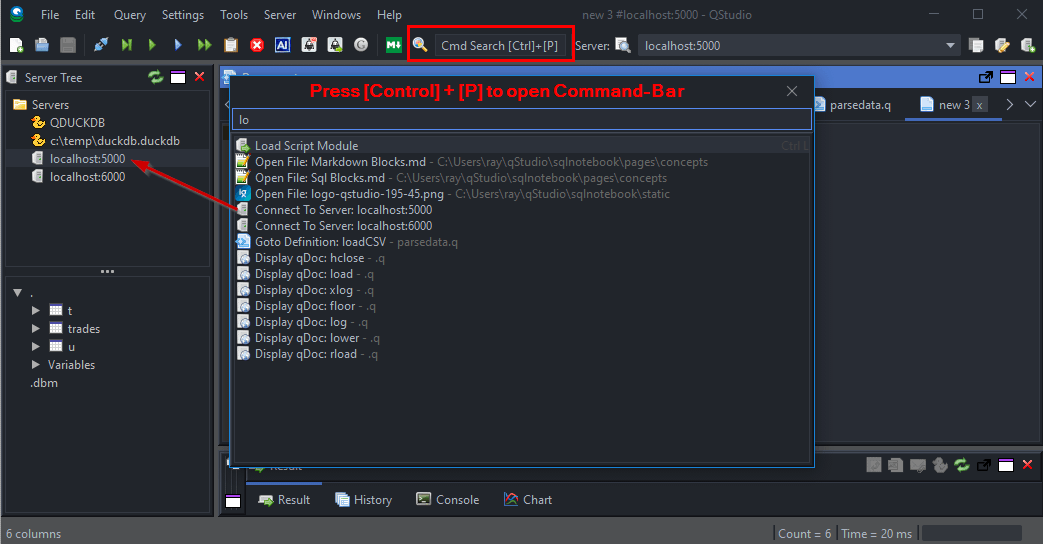
If you have specified a folder in the file tree, you can then use Ctrl + P to smart match on file names to open.