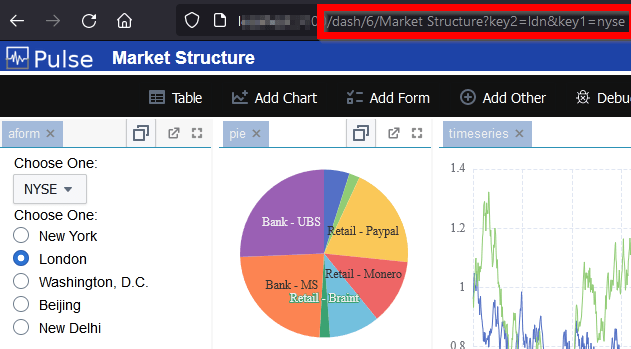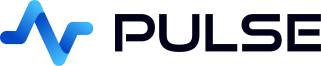Creating Dashboards
A dashboard is single page, containing a group of related charts and forms. Each dashboard can be permissioned, bookmarked and interacted with by a user. In this article we focus on:
- Creating a new dashboard
- Add/Remove charts to/from a dashboard
- Changing the layout of a dashboard
- Renaming the dashboard
- Saving the dashboard
- Sharing dashboards
Creating a new dashboard
To create a new dashboard, on the dashboard listing page click "Add Dashboard".
This will create a new dashboard with a randomly selected name. The image is an identicon generated based on the dashboard name. clicking on the dashboard image will go into that dashboard.
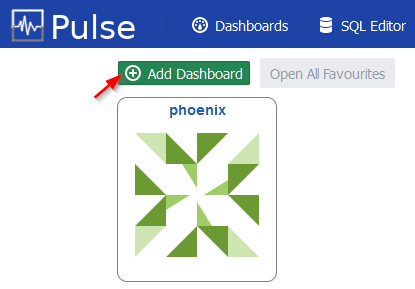
Add/Remove charts to/from a dashboard
When a new dashboard is first opened it contains a single chart/widget that contains welcome instructions.
To allow editing, click the eye/pencil icon to toggle between edit and view only mode.
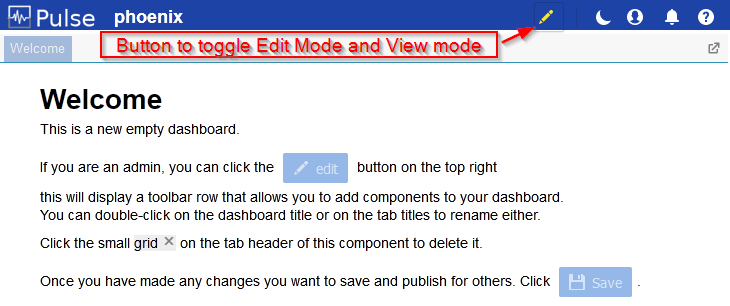
Now that you are in edit mode, a Toolbar will appear allowing you to add charts or other widgets.
Clicking one of the "Add" options, will select that chart and allow you to drop it onto the dashboard.
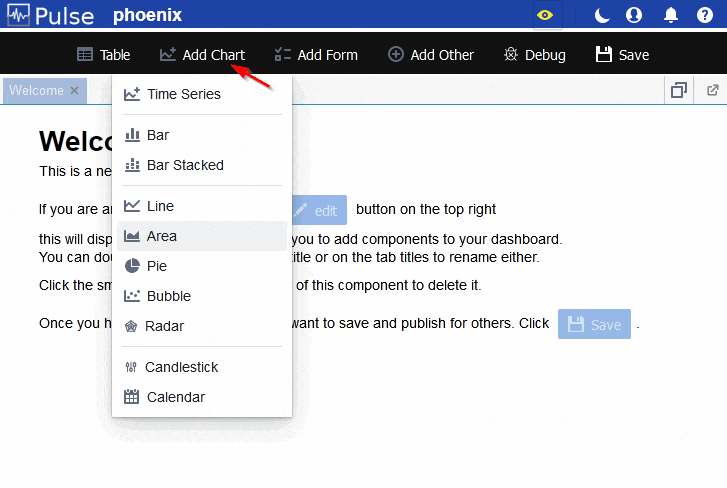
Changing the layout of a dashboard
The "name tab" for each chart allows you to:
- Double-click the name to rename that tab.
- Drag the tab name to move that chart.
- Click X to close the chart and delete it from the dashboard.
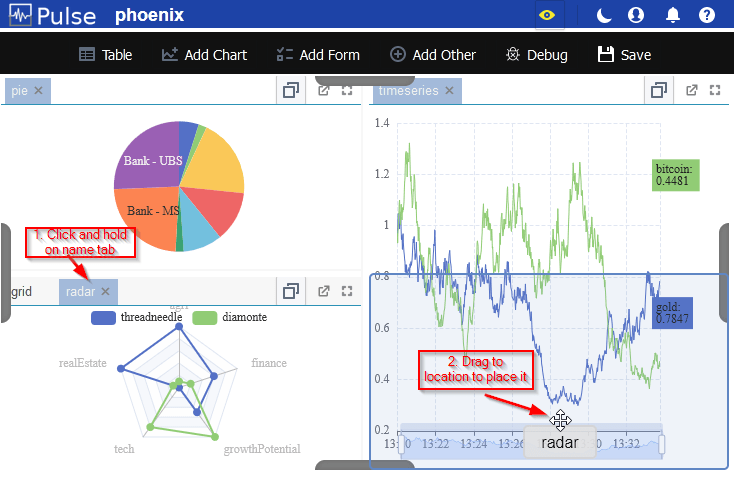
Renaming the dashboard
To rename the dashboard:
- Make sure you are in edit-mode.
- Double click on the existing title.
- Type the new title thn press enter.
Saving the dashboard
After all changes including renaming you MUST click the save button to save your changes. Any forms you have entered parameters for, will be saved with those parameters as the default when a new user opens them.
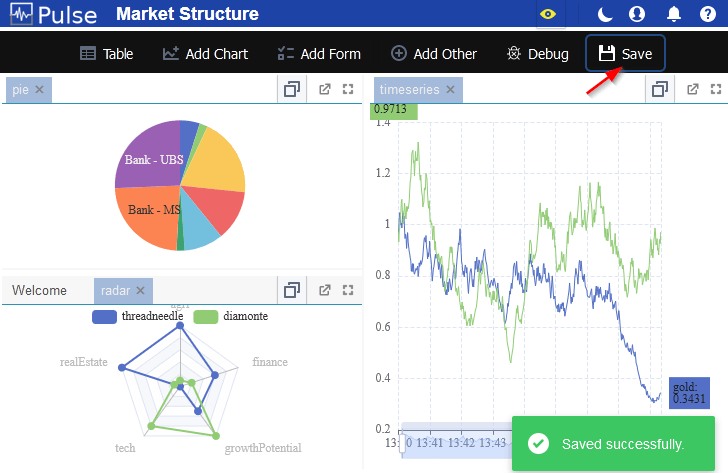
Sharing dashboards
Dashboards can be shared simply by sending someone the URL. The URL will contain the parameters used to create your current view.